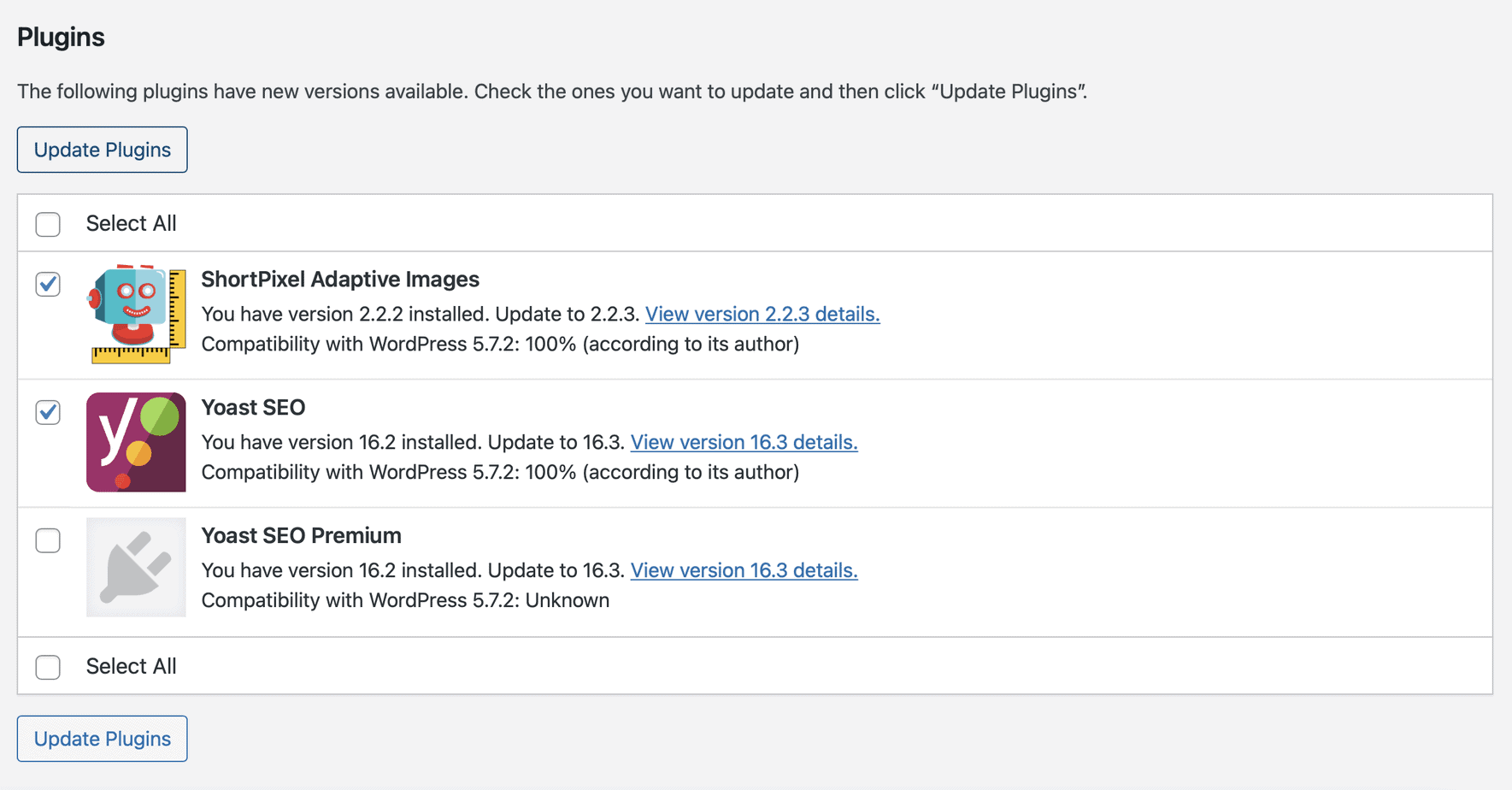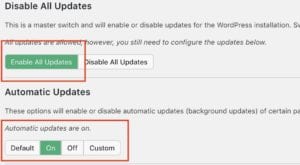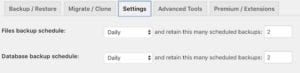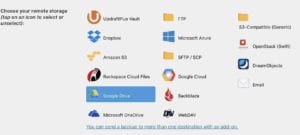For folks who have done it, the process of designing, building and deploying a WordPress website is usually a fairly large undertaking, even if you’re using a freelancer or an agency instead of taking a do-it-yourself approach. But you went through the work of making sure your website got finished and was published live on the web for all to behold. It’s done. Next!
Not so fast partner…your WordPress website isn’t set-it-and-forget-it. It’s more like a living, breathing thing that, given a little TLC, can provide years of reliable service and added value to your business. So, if you just pressed “go” on a new WordPress website, or if you already have one that’s been out there for a while, check out this first installment of a two-part blog series that will focus on comprehensive WordPress website maintenance.
We’ll start things off by discussing the essential WordPress maintenance tasks that should be on everyone’s to-do list, why and when they’re needed, and how to handle them.
Part two of this series will focus on secondary tasks that are dealt with on a less-frequent basis, but are still important to incorporate into your regular WordPress website maintenance plan.
Two Pillars of WordPress Website Maintenance
Ok, you’ve Googled some stuff about WordPress website maintenance. After wading through all the advertisements for maintenance plans (not a bad idea – more on that later), blog articles, and comments in technical forums detailing all the things you absolutely must do for proper WordPress maintenance, you find that things are a bit overwhelming and confusing. Should you sign up for a third-party update service? Should you enable automatic updates for WordPress’ core, themes, and plugins and just let it roll? Should you optimize your databases? What does that even mean?
Whoa. There are way too many options out there, and some of the things that pop up while you research this topic can get a little technical or salesy. Let’s cut through the noise and get down to brass tacks. What WordPress website maintenance tasks do you really have to perform to make sure your bases are covered? How often should they be done? And how do you go about doing them?
Performing regular WordPress website maintenance mainly addresses two things: preventative care and disaster recovery. And to cover these two areas, two things should be happening on every WordPress website. Let’s break it down…
Preventative Care
You’ve probably heard this statistic before – over 30% of all websites, worldwide, run on WordPress, and that percentage is increasing every year. One of the reasons people love WordPress is because it’s kind of like the Swiss Army knife of web platforms. It can be virtually anything you need it to be, usually with little to no custom code required.
What this means is that WordPress is a fairly sophisticated system with a lot of moving parts which, in turn, provides plenty of opportunity for exploitation and hacking. Couple that with the enormous number of existing WordPress websites that are out there, and you’ve got the makings of a very attractive target for hackers.
To mitigate these potential problems, there are two things that should be part of every WordPress website maintenance plan: making sure software updates are regularly applied, and installing a backup plugin.
WordPress Core, Theme, and Plugin Updates
WordPress has many moving parts. Firstly, there are its core software components, which are basically the nuts and bolts of the entire platform; WordPress themes, which dictate how WordPress websites display content; and finally, plugins, which provide any functionality that’s needed such as ecommerce, events management, form builders, or anything else. These components, like all software products, are susceptible to buggy code and unintended security flaws which are addressed by the manufacturers through updates and patches that are released on a regular basis. It’s common for a WordPress website that has multiple themes and plugins installed to require a surprising number of updates per week!.
There are many opinions out there about how to apply these updates, and when to apply them. Some folks feel WordPress updates should be installed automatically. Others, feel that updates should be installed manually. Some think you should check for updates once a day, some weekly, others monthly. My approach falls somewhere in the middle, and is based on whether or not you’re going to run updates manually, use an update management plugin, or use a third-party maintenance service.
Caveat: You should never install updates of any kind on your WordPress website without having a good, current backup of the entire site! More on that later…
The Do It Yourselfer
If you’re the DIY type and want to run WordPress updates yourself, the easiest way to go about it is to log into the WordPress dashboard and navigate to the ‘Update’ menu.
This area is the default location in WordPress for managing all WordPress core, theme and plugin updates. Whenever the software developers who authored anything you have installed release updates for their products, you’ll see them pop up here.
The update process is fairly straightforward. Simply click any or all of the components under plugins and themes that you want to update, and click to install. The same can be done for the WordPress core updates that are featured at the top of the update page:
Using an Update Management Plugin
Running updates manually by checking off boxes on the WordPress updates page is effective, but it can quickly become tedious, especially since some popular plugins and themes can release updates as much as once or twice a week.
A simple step you can take to automate your update process is through a plugin. There are many options out there to choose from. Here we’ll take a quick look at Easy Updates Manager.
After installing and activating the plugin, it’s relatively easy to configure Easy Updates Manager by navigating to the General tab in the plugin’s settings. There are selections to enable or disable general updates and controls for updating various components of WordPress itself, as well as themes and plugins. Again, make sure you have a good, current backup of your WordPress installation before proceeding with any updates!
To configure Easy Updates Manager, enable all updates by clicking on the relevant button, then set Automatic Updates to ‘on’ and you’re good to go:
Automated WordPress Management Tools
While running WordPress updates manually, or using a plugin to partially automate the process, works on a functional level, there are a couple of problems with these methods. One issue is that remembering to run WordPress updates on a consistent basis is all on you. But, life can get busy and those updates can be forgotten or kicked down the road. If that happens frequently enough, you could be opening your site up to problems.
If you’re using a plugin, making sure you go in and manually check your website as soon as possible to ensure nothing has broken is very important. Again, this is something else that’s all on the owner of the website, and should happen consistently!
Secondly, as with all software, problems can and do happen any time you need to make a change to something. Sometimes, glitches or bugs that new updates can introduce are minor headaches. Other times, they can be catastrophic and crash WordPress entirely. In these cases, it’s not going to be possible to get into the admin dashboard to fix the problem(s). And if you don’t have a current backup of your website from before the bad update took place, data loss is possible. This means it’s important to ensure you’ve got a fresh backup of your website before anything proceeding with any updates, and, additionally, that there’s some way of verifying the integrity of that backup before proceeding with said updates.
In short, making sure your WordPress website is updating properly the right way can be a bit of a chore. Ideally, the best scenario is employing a system that’s external to your website which can handle backups and updates without interference from any issues going on with WordPress internally.
There are many products on the market for handling external WordPress website maintenance and one in particular (ManageWP) will be featured in detail in an upcoming blog post. These products are excellent for setting up fully automated systems for not only backing up and updating WordPress websites, but also for handling things like security, uptime monitoring, and even certain aspects of SEO. For the most part, these tools are built for managing multiple WordPress installations, but some of the more cost-effective options out there can work for a single website.
If you’re at the point where you’re shopping around for fully-automated WordPress website maintenance that you’re possibly going to set up yourself, it also makes sense to consider outsourcing things entirely. Many third-party companies offer WordPress website maintenance that covers everything we’ve already discussed, and also additional services like minor content revisions and SEO services bundled into monthly maintenance packages. WPBuffs and WP Curve are two solid options that offer these services at a variety of price points.
Ahem…and not to be outdone, Huckleberry Branding also offers several tiers of WordPress website maintenance plans that fit any budget and comes with our Legendary Customer Support (trademark pending…just kidding) and general cheeriness.
Disaster Recovery
So what if you’re on the ball and have been updating your WordPress website regularly, but something went wrong? Maybe one of the updates broke your site (yes, this can happen, and we’ll have a future blog post on how to avoid this situation by choosing only high-quality WordPress themes and plugins). Maybe your web hosting company had a severe technical problem or security breach (check out our post on choosing the right web hosting company to steer clear of low-quality web hosts). Maybe you were doing something ill-advised, and just made a mess of it. Doesn’t matter – the site is dead in the water, or there is at least some critical functionality that doesn’t work any more. Now what?
You restore the website from backup, of course! Yes, having a system in place that regularly creates a backup copy of your site is the cornerstone of any WordPress website maintenance plan. Broken record alert: if you do nothing else, make sure your website is getting backed up at least once per week, preferably once per day.
Seriously, all WordPress websites should get backed up on a daily basis. Some folks will say that’s overkill if a website doesn’t get updated frequently, but given that disk space is basically free these days, and there are some good WordPress backup plugins that also offer free backup services, setting up a daily website backup is easy and zero-cost.
As with everything else, there are a lot of options to choose from when shopping for a backup plugin to complement your WordPress website maintenance strategy, and a review of the best of them will be another future blog post. For now, let’s take a quick look at my go-to for plugin-based backups, UpDraftPlus.
Configuring this plugin is dead easy. Once it’s installed and activated, just proceed to the ‘Settings’ tab, and set the File/Database backup schedules – set the frequency to at least ‘daily’ and decide how many backup copies to retain. This will depend on how much disk space you have at your disposal and how many revisions you want access to. I usually set my instances to ‘daily’ and retain two backup sets:
Right below the scheduling options is the area where a remote storage location can be configured. If a remote storage location isn’t set, UpDraftPlus will use whatever disk space is available on the website’s server. This can cause problems if the disk becomes full, or if the web server goes down entirely since, in either case, your website’s backup files will be inaccessible or won’t be happening at all.
At the time of this blog post’s publication, Google Drive offers the most free disk space so, with a few clicks to configure your Google Drive credentials, remote storage is connected for you in seconds (obviously you’ll need to configure an account with Google before completing this step):
As an optional step, UpDraftPlus will send out an email every time a backup is completed, or not completed, successfully. This is an important feature if you’re handling WordPress website maintenance via the “DIY” approach. Knowing that your backups are happening on time and without issue is critical to maintaining the integrity of your WordPress site:
Configuring UpDraftPlus, or another high-quality backup plugin, is a free and easy way to take care of the most important aspect of WordPress website maintenance – creating daily, remotely-stored backups of your WordPress website.
One final caveat: while using a plugin to perform site backups is far better than doing nothing at all, sometimes things go wrong with WordPress internally that could prevent the plugin from doing its job. This is where, as mentioned above, considering a third-party WordPress website maintenance management tool, or hiring an agency or service provider to take care of these tasks using systems outside of your website’s environment, is the safest, most efficient way to handle things.
Wrapping Up
So, there are the essentials of WordPress website maintenance, and some options for making sure it gets done properly. Performing maintenance on a regular basis has costs as far as time and money but, like brushing your teeth or maintaining your car, doing the small things consistently means the odds of encountering painful and expensive problems are greatly reduced.
An ounce of prevention is truly worth a pound of cure.
If you’d like to talk more about the ins and outs of WordPress website maintenance, or have questions in general about all things WordPress, drop us a line!